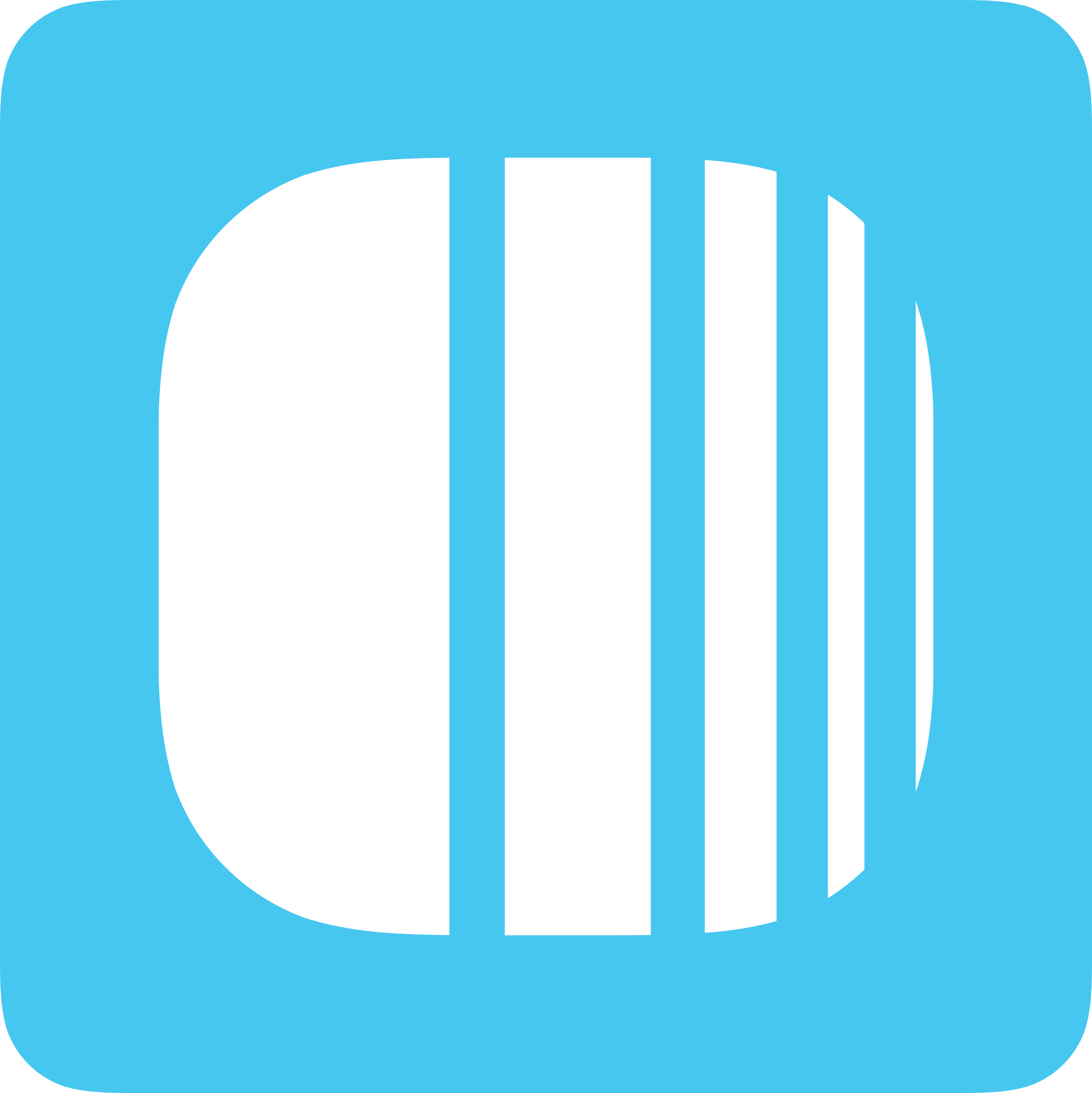
The 'Stamp Card' is your strategic tool to combat this. Often, businesses like cafes and small retailers don't realize how quickly they lose repeat customers. This card incentivizes each visit, transforming one-time patrons into loyal customers, effectively increasing repeat business and building brand loyalty.
Customer Use: Customers collect stamps with each purchase, leading to rewards.
Business Benefit: Increases repeat visits and builds customer loyalty through a reward system, with minimal additional workload.
Log in to Loyally.ai >> Go to 'Cards' page >> Select either ('Template' OR 'from Scratch') >> Select 'Stamp' Card Type >> Proceed through Settings, Design, Information, and Save & Preview.
Follow the interactive guide to seamlessly create your digital loyalty card with Loyally.ai.
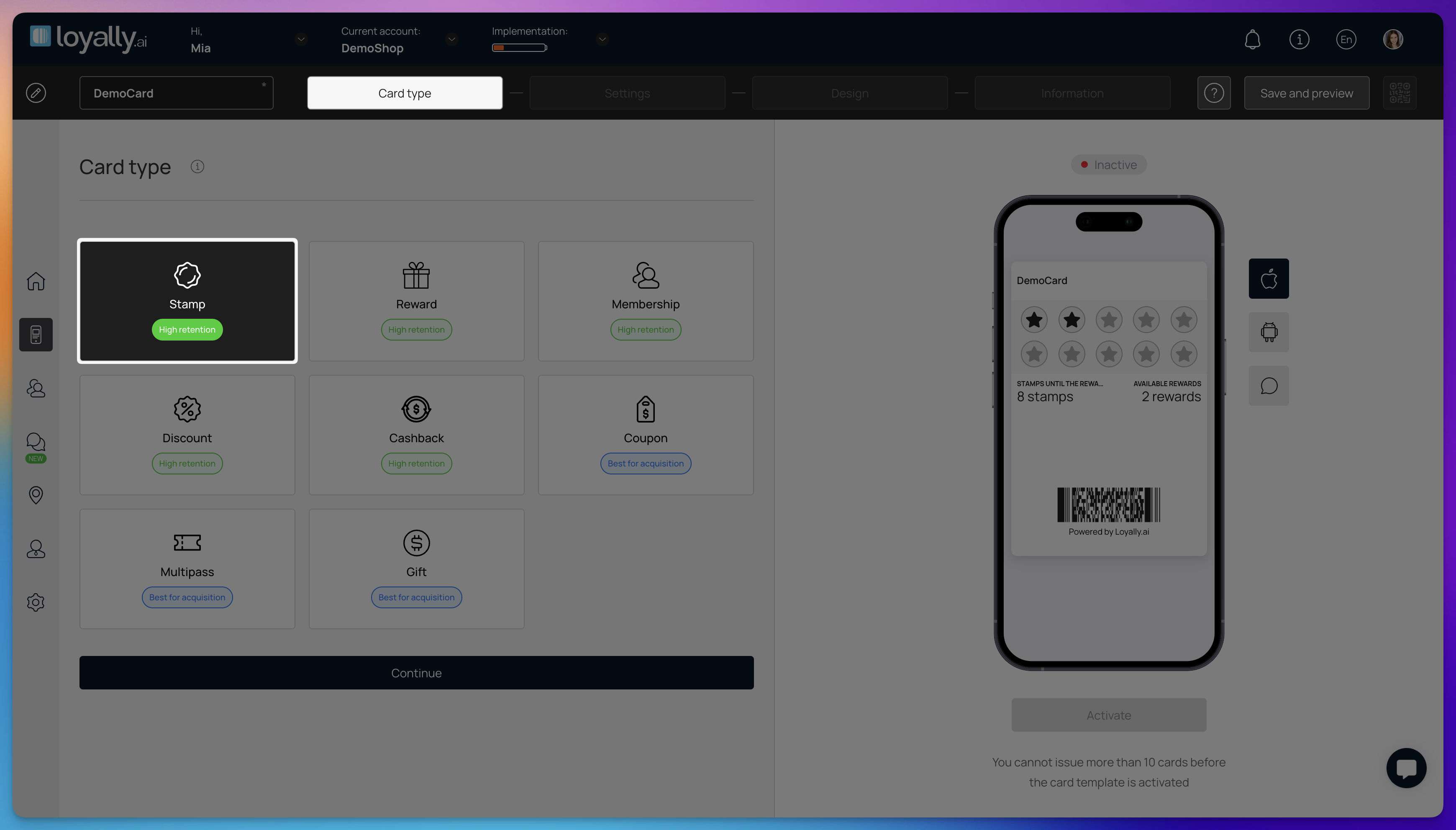
Log into your Loyally.ai account.
Navigate to the 'Cards' page and select 'From Scratch'.
Select 'Stamp' card type and click 'Continue'.
 Quick Start with Templates: Want to create a card faster? Explore our pre-loaded templates for a speedy setup!
Quick Start with Templates: Want to create a card faster? Explore our pre-loaded templates for a speedy setup!
Card Expiration & Location(s): Set the expiry date of the card, and where the card is applicable.
Language: Select the language for displaying card information.
Card Issuing Form: Add or remove fields that your customers will enter to get the card. Toggle fields as mandatory or unique as needed.
UTM Tracking (Optional): For tracking marketing channels (e.g., Facebook ads) to see where traffic comes from. It's helpful for marketers but not required.
Phone Masking: Select the phone number format for the card's active country.
Privacy & Consent: Options for handling privacy policy and user data consent.
Analytics Script (Optional): Add tracking script (e.g. Google Tag Manager) to card installation pages.

Stamp Count: Determine the number of stamps needed for a reward.
Stamp Icons: Choose icons for both active and inactive stamps. Option to upload custom icons.
Visual Elements: Upload your logo, background image, and icon for push notifications.
Color Scheme: Customize card colors (background, text, centerpiece).
Field Display: Set up what fields and text to appear on the card.

Descriptions & Instructions: Add a brief card description, your company name, and how many points are given when the card is issued.
Reward Information: Describe what rewards are offered (e.g., discounts, free items) and how many stamps are needed for each.
Stamp Issuing Criteria: Specify conditions for issuing the stamp and settings for multiple rewards.
Referral & Redemption: Define referral criteria and points awarded to referrers and referrals.
Links: Include active links (URL, phone, email, & address) for user interaction. Add feedback links for customer reviews. Insert terms of use and link to full T&Cs.
Issuer Details: Fill in your details (company name, email, contact number).

Preview: Review your card and ensure it meets your expectations.
Save and Activate: Click 'Activate Card' to make the card live.
 Congratulations, your card is ready!
Congratulations, your card is ready! Here's What to Do Next:
Here's What to Do Next: Click 'Download PDF' to print a display for your table or counter, perfect for showcasing your new card. Share the QR code or link with your customers - they can simply scan or click to discover what you've created. Let's start spreading the word about your exciting new card! 
A Stamp Card is a powerful way to increase customer loyalty by rewarding repeat visits or purchases. With Loyally.ai, you can create a digital stamp card in just a few steps, making it easy for customers to engage with your business while helping you track customer activity effortlessly.
Log into your Loyally.ai account.
Navigate to the 'Cards' page and create a card either from a pre-designed 'Template' or 'From Scratch' for a custom card.
Select 'Stamp' card type and click 'Continue' for the next step.
This section configures how your Stamp Card works, including expiration rules, customer signup, and scanning setup.
Barcode Type – Since scanning happens within the scanner app, the barcode type is simply a visual preference:
PDF 417 – Displays a stacked linear barcode.
QR Code – Displays a square QR code.
 Customers will show their stamp card on their phone, and you will scan it using Loyally’s built-in scanner.
Customers will show their stamp card on their phone, and you will scan it using Loyally’s built-in scanner.Reward Program – How Will Customers Earn Stamps?
Spend-Based – Customers earn stamps based on how much they spend. (Encourages higher spending per visit.)
You can set a custom spending requirement for each stamp. (Example: 1 stamp for every $1 spent.)
Visit-Based – Customers get a stamp each time they visit. (Best for cafes, salons, gyms, etc.)
You can set a custom number of stamps per visit. (Example: 10 stamps per visit.)
You also have the option to enable “Restrict to 1 check-in per customer per day” to limit stamp earnings to once per day per customer.
Stamps-Based – You manually issue stamps. (Ideal for promotions and giveaways.)
How do you want to reward your customers?
Enter Reward Name
In the Reward name field, type a name for the reward.
Example: “$10 Off Next Order”.
Select Reward Type
Click the dropdown under Reward type.
Choose the type of reward you want to offer (e.g., Order ($ OFF)).
Set Reward Value
In the Reward value field, enter the amount you’d like to reward.
Example: 10.00 for a $10 discount.
Card Expiration Date – How Long Should the Card Be Valid?
Unlimited – The card never expires. (Best for long-term loyalty.)
Fixed Term – The card expires on a set date. (Great for seasonal promotions.)
Fixed Term After Card Issuing – The card expires a set number of days after issuance. (Encourages faster use.)
Stamp Life – Should Stamps Expire After a Certain Time?
Unlimited – Stamps never expire.
Fixed Term After Stamps Are Earned – Stamps expire after a set number of days.
Locations – Where Can This Card Be Used?
Select specific store locations where the card is valid.
Language & Formatting – Customize How the Card Appears
Language – Select the language displayed on the card.
Date Format – Choose how dates appear (e.g., DD/MM/YYYY).
Thousands & Decimal Separator – Match number formatting to your region.
Purchase Requirements – Require a Purchase Before Issuing Stamps?
Enable this if staff must enter a purchase amount before issuing a stamp.
Card Issuing Form - What Information Should Customers Enter?
Common fields include:
First Name
Last Name
Phone
Date of Birth
Field options:
Required – Customers must fill out this field.
Unique – Prevents duplicate registrations (e.g., one card per phone number).
UTM Tracking (Optional) – Track Where Customers Came From
Helps track marketing campaigns (e.g., Facebook Ads, Google Ads).
Privacy & Consent – Ensure Compliance
Privacy Policy – Customize the privacy message shown to customers.
Consent to Processing Personal Data – Customers must agree before signing up.
Card Installation Options – How Customers Save Their Card
Google Wallet Button – Allows customers with Android phones to save their card in Google Wallet.
PWA (Progressive Web App) Button – Lets customers install the card as a web app on their phone.
Limits & Restrictions
Limit the Number of Cards Issued ("0" = Unlimited) - This setting controls how many Stamp Cards can be issued in total.
Set to "0" → Unlimited cards can be issued to customers.
Set to a specific number → Limits the total number of cards available.
 Use Case: If you are running a limited-time promotion (e.g., first 500 customers get a loyalty card), you can set a cap to prevent more cards from being issued after reaching the limit.
Use Case: If you are running a limited-time promotion (e.g., first 500 customers get a loyalty card), you can set a cap to prevent more cards from being issued after reaching the limit.Card installation via shared link – The rule only applies to shared links. Installation on an individual link will be allowed.
Limit the Number of Stamp Accruals Per Day ("0" = Unlimited) - This setting controls the max number of stamps a customer can earn in a single day.
Set to "0" → Customers can earn an unlimited number of stamps per day.
Set to a specific number → Customers can only earn up to that number of stamps per day.
 Use Case: If your program is based on purchases, you might want to set a reasonable daily limit (e.g., max 5 stamps per day) to prevent customers from earning too many stamps in one visit.
Use Case: If your program is based on purchases, you might want to set a reasonable daily limit (e.g., max 5 stamps per day) to prevent customers from earning too many stamps in one visit.Number of Stamps When Issuing a Card - This setting determines how many preloaded stamps are automatically added to a customer's card when they first receive it.
Set to "0" → The card starts with no stamps.
Set to a specific number → Customers receive a welcome bonus of stamps upon signup.
 Use Case: If you want to motivate customers to start using the card, you can preload a few stamps (e.g., 2 free stamps) so they feel closer to earning a reward.
Use Case: If you want to motivate customers to start using the card, you can preload a few stamps (e.g., 2 free stamps) so they feel closer to earning a reward.Number of Birthday Stamps - On the customer’s birthday, the specified number of additional stamps will be credited to their card. The customer will receive a push notification informing them that their stamp balance has increased. This stamp has no specific expiration date.
Analytics (Optional) – Monitor Card Performance
Insert Google Tag Manager or other tracking tools.